Komodo installation
Overview
Setting up Komodo for easy JSFL development involves a few basic steps, and should only take you about 5 - 10 minutes:
- Download and install Komodo Edit
- Install the xJSFL Komodo Extension
- Install various Komodo addons
- Update Komodo's preferences
Download and install Komodo Edit
- Download Komodo 7 Edit from https://www.activestate.com/komodo-edit/downloads/
- Install as usual
Install the Komodo xJSFL Extension
The xJSFL Extension adds functionality to Komodo that makes it easier to develop JSFL. Its features include:
- Shortcut keys to run scripts
- Full autocomplete for the JSFL API
- JSFL language association
- JSFL and XUL code abbreviations (Pro version only)
- A JSFL debugger (Pro version only)
xJSFL also ships with the AutoCode extension which brings additional functionality to the Komodo editor pane, and an updated New Source Tree, which provides an outline view of your code
To install the extensions (and the optional JSFL color scheme file):
- Make sure Komodo is open
- Browse to your xJSFL/core/install/Komodo/ folder
- Select and drag all files onto Komodo
Install addons
You might also want to install the following addons:
- Aero theme - https://community.activestate.com/xpi/aero-theme
- TODO Helper – https://community.activestate.com/node/1396
Install by dragging the .xpi files directly onto the Komodo window. You don't need to restart Komodo in between each install, so just install them all one by one, then restart.
More addons are available from https://community.activestate.com/addons.
Update Komodo's preferences
Komodo has a rich set of preferences, but for optimal JSFL editing, they do need to be tweaked after installation. After installing, open the app then go Edit > Preferences..., then set up the following:
Appearance > Tabs
- Set all to Horizontal
Code Intelligence > API Catalogs (the xJSFL Komodo extension will need to have been installed)
- Make sure JSFL is checked
Editor > Key bindings
- Places: Rename file or folder = F2
- Editor: Duplicate Line or Selection = CTRL+D
Editor > Indentation
- Prefer tabs over spaces is checked
- Width of each tab character is 4
Editor > AutoCode (the AutoCode extension will need to have been installed)
- Make sure all checkboxes are checked
Fonts and Colors
Use a standard scheme (such as the JSFL scheme) or:
- Under the Fonts tab, change the formatting of the Fixed Width font
- Under Lang-Specific tab, set any specific formatting by clicking on the code example above, the changing colors or formatting
Internationalisation
- Set Language-specific encoding for JSFL to UTF-8
- Ensure Signature (BOM) is checked
Language Help
- Set JSFL to %(browser) https://www.google.com/search?q=site:https://help.adobe.com/en_US/Flash/10.0_ExtendingFlash/+%W
New Files
- Set as JSFL
Places > Exclude
- *.*~; .git; #*; *%*; *.as3proj; *.bak; *.komodo*; *.pyc; *.pyo; *.tmp; *~; .#*; .bzr; .DS_Store; .git; .git*; .hg; .komodotools; .svn; .tools; __pycache__; _svn; CVS; desktop.ini; hg-checkexec-*; hg-checklink-*; README; tmp*.html;
Projects and Workspace
- Set "When starting Komodo" to Restore last workspace
- Set "When opening a project" to Open recent files
- Set "When closing a project" to Close all open files in a project
Windows Integration
- Add .xul to the "Make Komodo the default editor for" section
- Add .jsfl to the "Edit with Komodo" section
xJSFL
- Add the path to your xJSFL installation folder
- Make sure the Publishing Shortcuts are checked
- Restart Komodo
Next steps
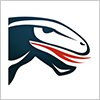
Comments are closed.